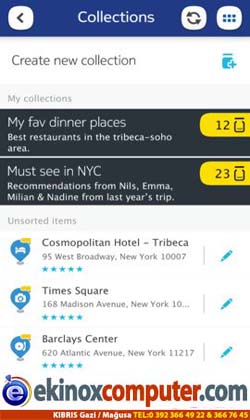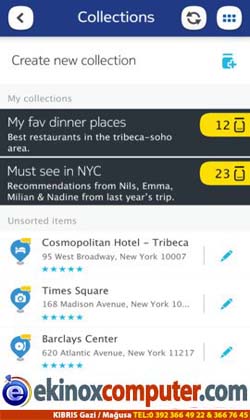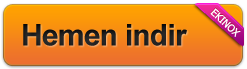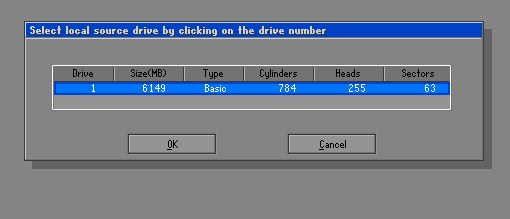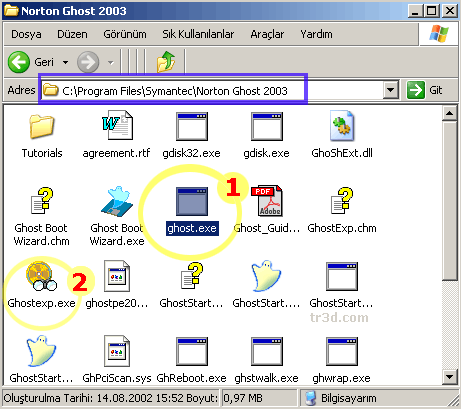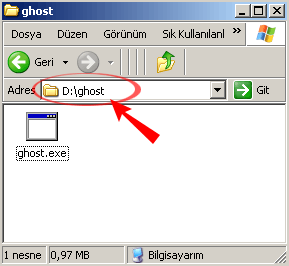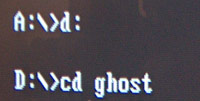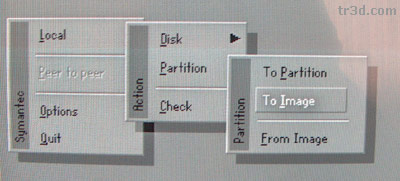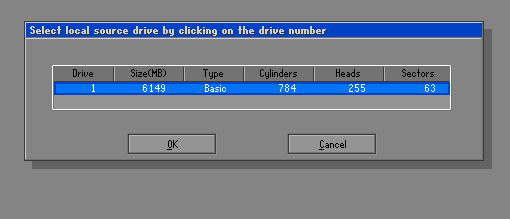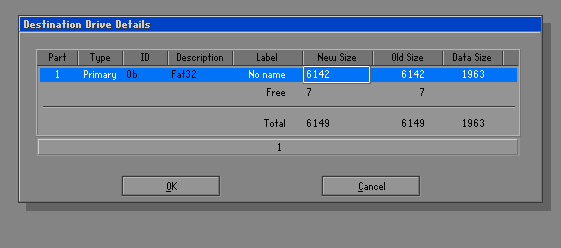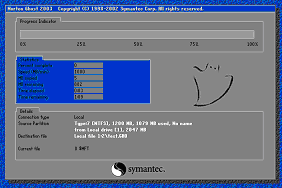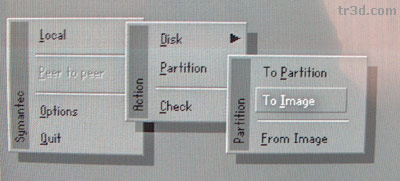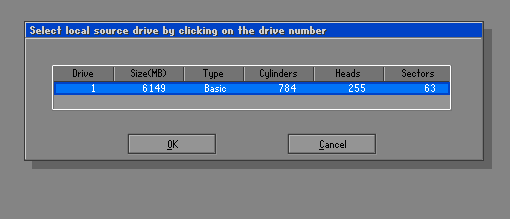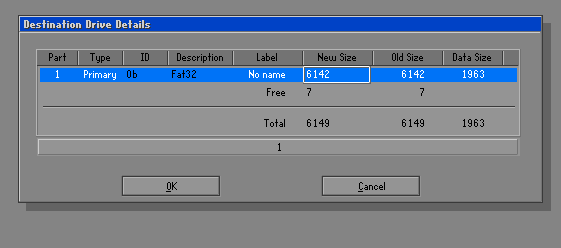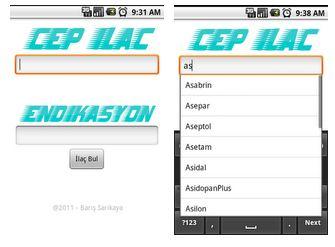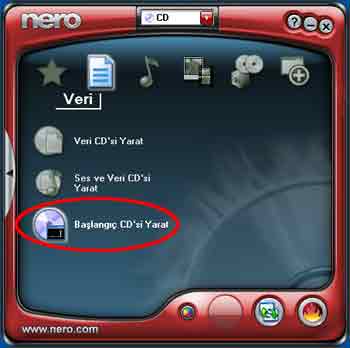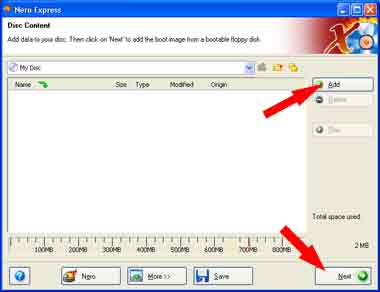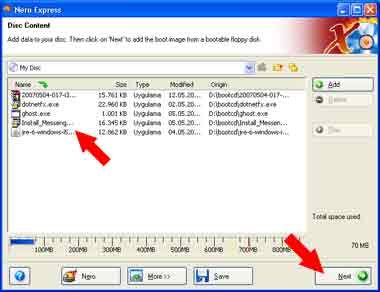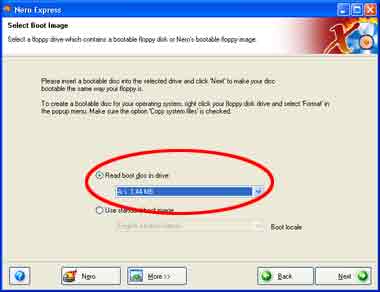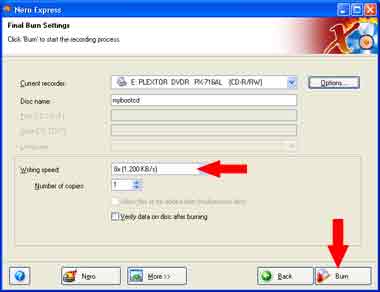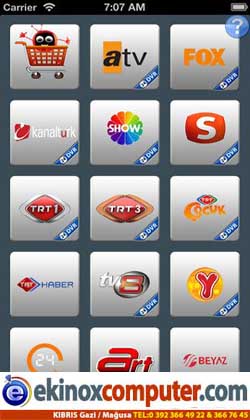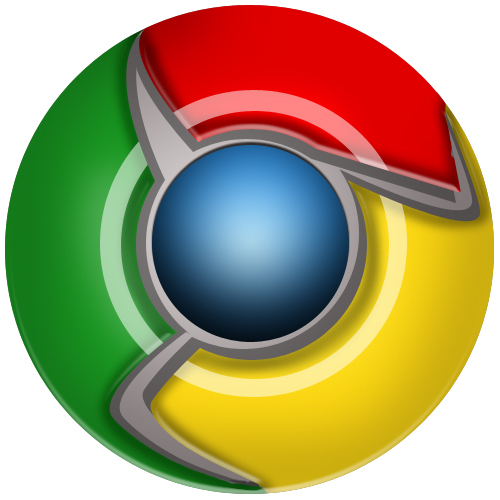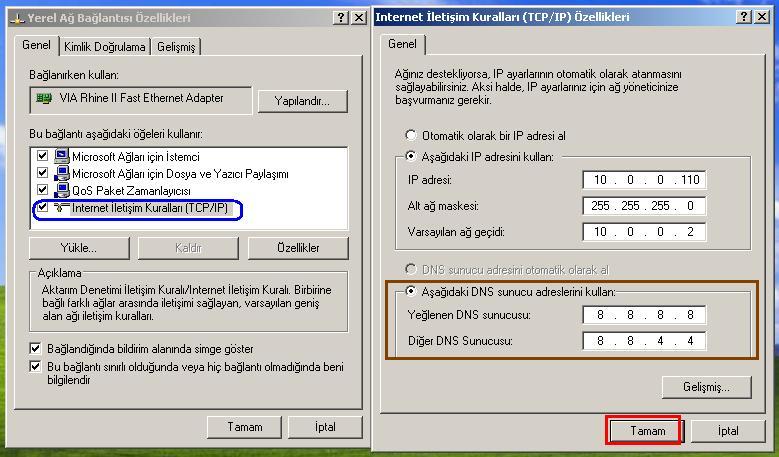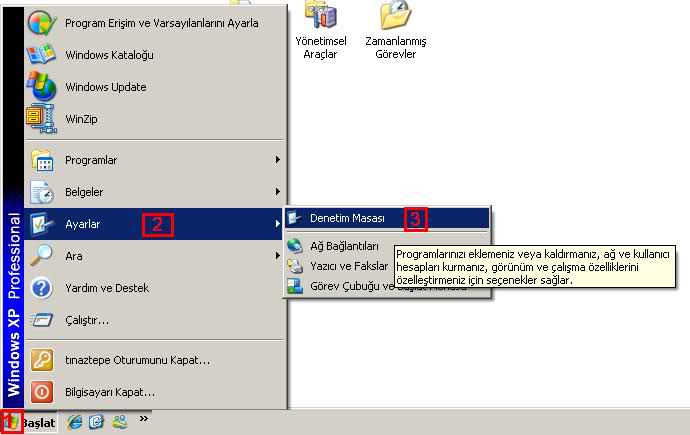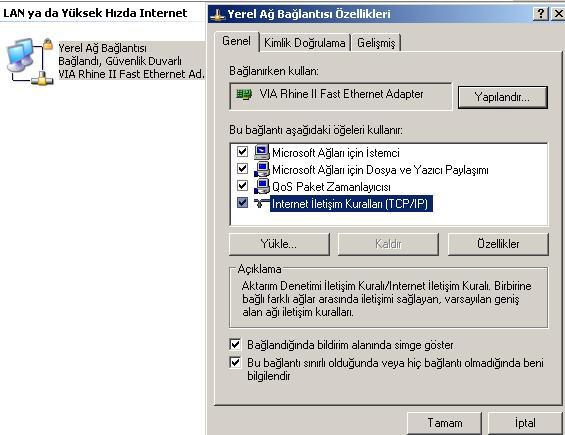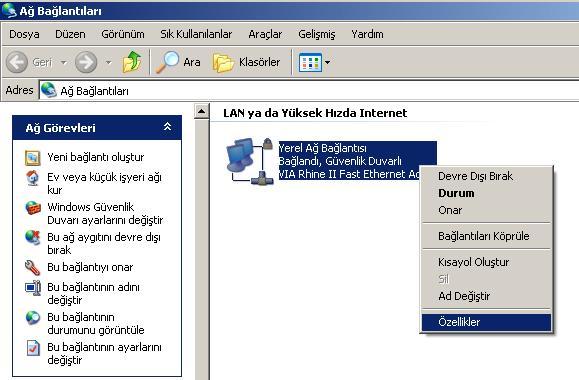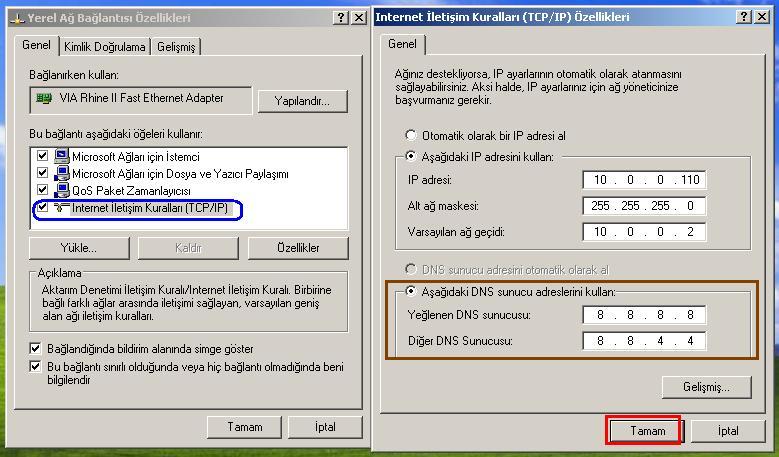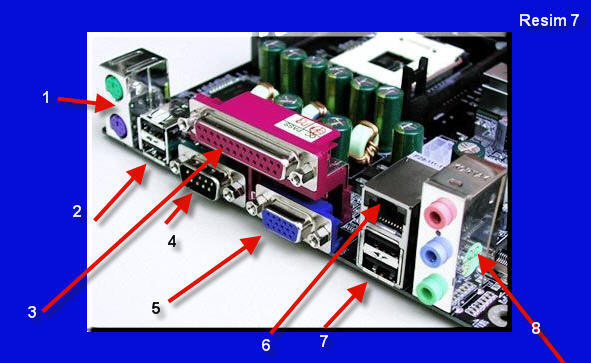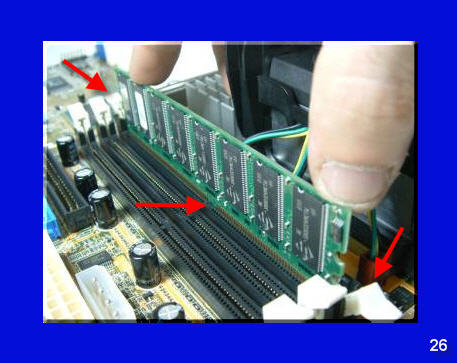VPCEA3S1E/W
Trend yaratan VAIO Dizüstü Bilgisayarınız
Intel® Core™ i3, 500 GB sabit sürücü ve yüksek performanslı DX11 grafik kartlı kişisel tarz simgeniz
Cesur ve canlı renkler arasından yapacağınız seçimle kişiliğinizi ifade edin
Yüksek kontrastlı 16:9 VAIO Ekran, multimedyanıza hayat verir
Tek tuş WEB ile saniyeler içinde gücü açıp İnternette gezmeye başlayın
e-SATA veya 4 USB bağlantısıyla verileri hızla ve kolayca aktarın
Teknik özellikler
İşletim
İşletim Sistemi Orijinal Windows® 7 Home Premium (64 bit)
Mimari
Platform Intel® Core™ i3 işlemci
Chipset Intel® HM55 Express Chipset
Renk Kapak rengi Beyaz
İşlemci
İşlemci Adı Intel® Core™ i3-370M İşlemci
İşlemci Hızı (GHz) 2.40
L2/L3 Ön Bellek (MB) 3
Çekirdek Sayısı 2
Bellek
Hafıza Boyutu (GB) 4
Bellek Özellikleri PC3-8500
Hafıza Hızı (MHz) 1066
Hafıza Tipi DDR3 SDRAM
Desteklenen Maks. Bellek (GB) 8
Maks. Bellek Açıklaması Sistem belleğinin 3 GB’den sonraki kısmı 32 bit işletim sistemi tarafından kullanılamayabilir
Sürücüler
Sabit Disk Tipi Serial ATA
Sabit Disk Kapasitesi (GB) 500
Sabit Disk Sürücü Hızı (rpm) 5400
Optik Sürücü Tipi DVD SuperMulti Sürücü
Sürücü Hızı
Okuma CD x24, CD-R x24, CD-RW x24, DVD x8, DVD-R DL x8, DVD-R x8, DVD-RW x8, DVD+R DL x8, DVD+R x8, DVD+RW x8, DVD-RAM x5
Yazma CD-R x24, CD-RW x10, DVD-R DL x6, DVD-R x8, DVD-RW x6, DVD+R DL x6, DVD+R x8, DVD+RW x8, DVD-RAM x5
Ekran
Ekran Tipi VAIO Ekran
Çapraz Boyut (inç) 14
Çapraz Boyut (cm) 35.5
En-Boy Oranı Geniş (16:9)
Çözünürlük WXGA 1366 x 768
Maksimum Çözünürlüklü Harici Ekran 1920 x1200
Grafikler
Grafik Kartı Adı ATI Mobility Radeon™ HD 5470 Grafik Kartı
Video RAM belleği (MB) 512
Toplam Grafik Belleği –
Yorumlar * Toplam Kullanılabilir Grafik Belleği, grafik belleğinin sınıflandırmasını gösterir. Bu, işletim koşullarına, aygıt sürücüsünün sürümüne ve sistem belleğinin boyutuna bağlı olarak değişir.
Arayüz
USB 2.0 Bağlantı Noktası / Noktaları Yüksek Hızlı USB (USB 2.0) x3
e-SATA / USB Bağlantı Noktası x1
USB Konnektör Tipi Tip A
Memory Stick™ Yuvası/Yuvaları Memory Stick Duo™ x1, SD bellek kartı x1
Memory Stick™ İşlevi / İşlevleri Memory Stick PRO-HG™ ile uyumlu, MagicGate™
Mikrofon Jakı Stereo, Mini Jak x1
Kulaklık Jakı Stereo, Mini Jak x1
SD Kart Yuvası SDHC, SDXC ile uyumlu, Telif Hakkı koruması (CPRM)
HDMI™ Çıkışı x1
VGA Çıkışı VAR
Express Card Yuvası 34 mm x1
Ağ Bağlantıları
Ethernet (RJ-45 Doğrudan Bağlantı Noktası) VAR
Ethernet Tipi 1000BASE-T/100BASE-TX/10BASE-T
Kablosuz LAN VAR
Kablosuz LAN Türü IEEE 802,11b/g/n
Kablosuz LAN Maks. Veri Hızı (Mbps) 150
Bluetooth® VAR
Bluetooth (sürüm) Bluetooth standart Sürüm 2.1+EDR
Bluetooth™ Menzili (m) maks. 10m
Bluetooth Maks. Veri Hızı (Mbps) 3
Ses
Dahili Hoparlörler Dahili, Stereo hoparlörler
Dahili Mikrofon Dahili, Mono mikrofon
Dolby Codec Dolby Home Theater® v3
Dahili Kamera
Özellik MOTION EYE®
Efektif Piksel 640×480
Görüntü Sensörü (Megapiksel) 0,3
Klavye
Vuruş (mm) 2
Tuş Aralığı (mm) 19,05
Sayısal Tuş Takımı YOK
Touch Pad Touchpad (Hareket Komutu destekli)
Diğer Özellikler
Anında Açılma Hızlı Web Erişimi
Özel Düğmeler WEB Düğmesi, VAIO, Assist
Kensigton Kilidi VAR
Yazılım
Çözüm Portalı VAIO Gate
Fotoğraf / Video PMB VAIO Edition
Multimedya Media Gallery
Ev Ağı VAIO Media plus
Destek VAIO Care
Yardımcı Programlar VAIO Transfer Support, VAIO Update, VAIO Smart network
Ofis Uygulaması Adobe® Reader® 9, Microsoft ® Office Starter 2010
Güvenlik ve Yedekleme McAfee (60 günlük ücretsiz virüs güncellemesi), Norton Online BackUp Deneme Sürümü
SONY Araçları PlayStation 3 ile Remote Keyboard, PlayStation 3 ile Remote Play
Internet Google Chrome Tarayıcı (Varsayılan), Internet Explorer® 8
Birlikte Verilen Aksesuarlar
AC Adaptör VGP-AC19V37
Elektrik Kablosu VAR
Belge Paketi VAR
Boyutlar
Derinlik, Ana Birim (mm) 238,7
Yükseklik, Ana Birim (mm) 27,3
Genişlik, Ana Birim (mm) 345,8
Birlikte Verilen Pil ile Ağırlık (Kg) 2,35
Birincil Pil
Model İsmi VGP-BPS22
Pil Tipi Lityum-İyon
Güç 39 Wh (11,1 V / 3500 mAh)
Pil Ömrü (saat) –
Pil Şarj süresi (saat) 4
Pil Ömrü Sorumluluk Reddi Gerçek pil ömrü, özel donanım ve yazılım yapılandırmalarınıza bağlı olarak değişiklik gösterir