Kendi recovery partition’ ınızı hazırlamaya başlamadan önce size gerekli araçları indirmelisiniz.
Gelişmiş kullanıcı iseniz makalenin ilerleyen bölümlerinde size verilecek olan winre.wim dosyasını özelleştirmek ve ayrıca Recovery ve önyükleme işlemlerini, windows yükemelerini otomatikleştirmek için gerekli olan tüm araçlar bu kit içerisinde mevcuttur.AIK (Windows Automatic İnstallation Kit) nın son sürümüni Türkçe oIarak buradan indirip bilgisayarınıza kurun.
Recovery sistemini ancak bu makaledeki talimatlara uygun olarak yeni kurulmuş bir bilgisayara uygulayabilirsiniz. Bunun sebebi ise partition yapılarını kurulum sırasında otomatik bir yanıt dosyası ile (Autounattend) hazırlamamızdır. Bu yanıt dosyası harddisk inizi sizin belirttiğiniz boyutta 2 parçaya bölecek ilk parça Recovery partition olacak 2. parça ise Win 7 adı altında sistem partition olacaktır. Datalarınız ve belgeleriniz için 3. bir partition da yaratabilirsiniz bu işlemi tüm kurulum aşamalarından sonra yapabilirsiniz. Ayrıca bu yanıt dosyası ile bilgisayar adı, logonuz,destek saatleriniz,ve buna benzer sayısız özelleştirme yapabilirsiniz.
Partition yapısına bakacak olursak, Windows 7 kurulumu sırasında fark etmişsinizdir, siz ne kadar bölüm oluştursanız da windows kendi boot dosyaları için 100 mb. boyutunda gizli bir partition oluşturur bu partition 0×27 formatında gizli bir partition ve sürücü ismi yoktur.
Bunun amacı sistemin virüslere ve yanlışlıkla silinen boot dosyalarına karşı korunmasıdır. Biz diski 2 partition oIarak bölümlendireceğiz demiştik ilk partition gizli olacak bu bahsettiğimiz boot dosyalarımız ve bizim oIuşturduğumuz .wim uzantıIı backup dosyamız bu partition da korunacaktır.
Herhangi bir çöküş anında ister açıIışta F8 tuşuna basıp “Bilgisayarı Onarın” seçeneğini seçip isterseniz de restart sonrası kendini otomatik olarak açan boot partition a sahip bir sistem hazırlayacağız.
Ayrıca eğer biraz HTML ve VB. bilginiz varsa size özel ikonlar ve logolar yapıp recovery menüler de oluşturabilirsiniz.
Kurtarma sistemine 2 yoldan Başlabilirsiniz, bilgisayar bios ekranını geçer geçmez “F8″ tuşu na basın ve “Bilgisayarınızı Onarın” bölümünü seçin bu işlem ırasında boot partition daki winre.wim dosyası çağırılacak, ve sistem kurtarma moduna geçecektir.
Windows sistem partition tamamen silinse bile bu partition’daki winre.wim dosyası sayesinde sistem boot edebilecektir. Bundan sonra kurtarma yönergeleri çıkacak, windows ortamındaki parola sistemi aynen burada da geçerIi olacaktır. Yönetici hesabınıza verdiğiniz parola iIe giriş yapıp kurtarma seçenekleri bölümünden HTML tabanlı arayüz e geçiş sağlanacak ve kurtarma gerçekleşecektir.
Not: Kurtarma sadece “C” sürücüsünü tamamen siler diğer sürücülere hiçbir şekilde müdehale etmez fakat ilk denemelerinizde güvenlik açısından “D” sürücüsü oluşturduysanız içeriğinin yedeğini almayı unutmayın.
Recovery partition uygulanacak bilgisayara yeni bir kurulum yapmadan önce tüm gerekli Tool ları içeren recovery dosyasını indirmeniz gerekiyor.
Windows 7 SP1 öncesi işletim sisteminizde kullanacaksanız eğer gerekIi dosyaları buradan indirin.(Adı:Recovery .zip)
Windows 7 Sp1 işletim sisteminizde kullanacaksanız da gerekli dosyaları buradan indirebilirsiniz. (Adı:Recoveryv1.3)
(Sp1 öncesi ve sonrası değişikliklerden doIayı yukaıdaki sürüm karşılaştırmalarına özen gösterin çünkü eski versiyon recovery.zip sp1 de çalışmaz)
Her iki sürümden birini seçip indirdikten sonra artık her iki sürüm www.ekinoxcomputer.net içinde aynı isim kullanılacaktır yani Recovery veya Recovery V1.1 in her ikisi içinde “Recovery Dosyası veya Recovery “adı kulanılacak.
Recovery dosyasının içeriği: Autounattend.xml, imagex.exe,Script.cmd,Winre.wim
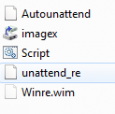 Recevery klasörünü zip ten çıkardıktan sonra boş bir flash disk in root(ana dizinine) bu dosyaIarın tamamını kop kopyaIıyoruz. (Önemli nokta Recoverydosyası içeriğindeki tool’lar flash disk e atılırken klasöre koyulmamalıdır)
Recevery klasörünü zip ten çıkardıktan sonra boş bir flash disk in root(ana dizinine) bu dosyaIarın tamamını kop kopyaIıyoruz. (Önemli nokta Recoverydosyası içeriğindeki tool’lar flash disk e atılırken klasöre koyulmamalıdır)
Eğer recovery arayüzünü değiştirmek isterseniz bu makaleye göz atın ve winre.wim dosyasını özelleştrdikten sonra flash diskinize kopyalayıp eskisiyle yer değiştirebilirsiniz.
https://www.ekinoxcomputer.net/genel/recovery-partition-olusturmak.html
Konu hakkında detaylı bilgi sahibi olduktan sonra adım adım recovery partition oluşturma işlemine başlayabiliriz.
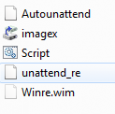
Recovery v1.3 linki çalışmıyor nasıl indiricez
Konu kapandı mı ne linkler bir türlü yenilenmiyor
Recovery v1.3 indirilemiyor yardımcı olur musunuz ?