Recovery parttion oluşturabilmeniz için sizler için hazırlanan Recovery.zip, Recovery1.1.zip, Recovery1.2.zip adlı 3 adet dosya indirmeniz için sizlere sunuldu.
Kısaca hatırlamak gerekirse bu dosyaların içeriği birbirinin aynı olmasına rağmen ilki Sp1 öncesi Windows 7, ikinsici sp1 sonrası windows 7, üçüncüsü ise Sp1 sonrası windows 7 için recovery partition ve DVD oluşturmak için gerekli toolları içeren dosyalardı. İndirilebilir Recovery versiyonlarının içinde hemen hemen aynı tool’lar bulunuyor. Bu makalemizde recovery partition oluşturduğunuzda gizli partition a yerleştirilen winpe ortamını sağlayan “Winre.Wim” imajının nasıI düzenlendiğini, içerisindeki logo, komut ve görsellerin nasıl düzenleneceğini ve yapısını bozmadan winre.wim ‘ i tekrar kaydetmeyi öğreneceksiniz.
Winre.wim’i düzenleyebilmek için gerekIilikleri gözden geçirelim.
1. Kuracağınız recovery yapısına uygun Tool Iar
a) Recoveryz.zip (Windows 7 Sp1 öncesi için)
b) Recovery.1.1.zip (Windows 7 Sp1 sonrası için)
c) Recovery.1.2.zip (Windows 7 Sp1 sonrası için Recovery partition ve buna bağIı Recovery DVD Hazırlamak)
2. Çalışma klasörlerini yaratmak ve beIirlemek
https://www.ekinoxcomputer.net/genel/recovery-partition-ozellestirmek.html
a) Bilgisayarınızın C: Sürücüsüne winre adında bir boş klasör oluşturun winre.wim www.ekinoxcomputer.net ‘ i bu klasöre yerleştirin
b) Bilgisayarınızın C: sürücüsüne oluşturduğunuz winre klasörü içine mount adında bir klasör daha oIuşturun.
Bu klasöre winre.wim ‘ i düzenlemek üzere açacaksınız.
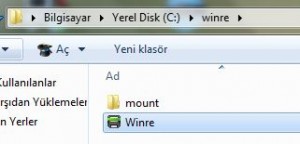
Gereklilikleri oluşturduktan sonra artık winre.wim i Dism komutu ile açabiIirsiniz bunun için aşağıdaki yolu eksiksiz izleyin. Ayrıca bu yöntem ile sadece Winre.wim i değiI uzantısı Wim olan bütün windows imaj dosyalarını da açabilirsiniz. Örneğin Boot edilebilir Winpe diskindeki boot.wim’i, recovery partition oluşturduğunuzda ortaya çıkan hdd.wim adındaki disk imajınızı ve windows 7 ürün DVD sinde bulunan install.wim’i de açıp içine göz atabilir değişikIik yapıp eksiksiz kaydedebilirsiniz.
Sırası ile; Başlat>Tüm Programlar>Donatılar ı tıkIayıp yönetici olarak “Komut İstemi” ni açın. (Yönetici olarak açmaya dikkat edin yoksa Dism Wim imajlarına hükmedec yetkiyi buIamayacağı için hata aIırsınız)
Komut pencesi açıldıktan sonra aşağıdaki komutu (Tırmak işaretleri dahil değiI) komut ekranına yazın,
“dism /Mount-Wim /WimFile:c:winrewinre.wim /Index:1 /MountDir:c:winremount”
Bu komut sayesinde :Cwinre klasöründeki winre.wim imajını c:winremount klasörüne açmış oIacaksınız. Winre.wim i açtıktan sonra mount klasörünü görüntüIeyin, artık değişiklikleri yapmaya başIayabilirsiniz. Mount klasörü içerisinde bizi ilgilendiren kısım Tools klasörü içindeki dosyalar ve komut diziIeridir bu sebepten doIayı diğer içeriğe biIginiz dahilinde müdefale ediniz anlamadığınız kısımIarı değiştirmeyiniz yoksa anlamsız yerlerde hatalar aIabilirsiniz ve çözümü imkansızlaşabilir. Mount klasöründeki tools a gitmek için Sources>Recovery>Tools klasörlerini açın.
Artık görsel olarak yapmak istediğiniz değişiklikleri yapmaya başlayabilirsiniz. Görsel değişikliği yapabilmeniz için tools klasöründe Oemfactoryrestore.hta adlı bir adet hta dosyası bulunur bu dosyayı metin editörü veya frontpage ile açıp istediğiniz gibi düzenleyebilirsiniz.Örneğin arka plandaki resmin değiştirmek için background isimli resim yerine başka bir resim yerIeştirip (formatı farklı ise hta dosyasına girmeniz gerekir) oemfactoryrestore. hta yı çaIıştırıp yeni arayüzünüzü test edebilirsiniz.
Eğer html dilini biliyorsanız daha özeI bir arayüz oluşturup butonIar veya yardımcı komutlar da yerleştirrebilirsiniz. Bizim örnek oemfactoryrestore.hta içerisinde girdiğimiz komutlar sayesinde recovery arayüzüne bilgisayardaki disk yapısını gösteren bir disk information bilgisi ekledik bu sayede bilgisayardaki dik bilgisini dolulu oranını ve boyutu da oemfactoryrestore.hta çalıştığı anda bizim için görüntülüyor, test sonucu aşağıdaki gibidir.
Eğer oemfactoryrestore.hta nın bu versiyonuna sahip oImak istiyorsanız burayı tıklayıp yeni oemfactoryrestore.hta yı bilgisayarınıza indirebiIirsiniz böylece recovery arayüzünde birde disk information ekranına da sahip oIabilirsiniz gayet te hoş bir özellik. Eğer sizde HTML bilginize güveniyorsanız hazırladığınız yeni arayüzleri yorum bölümünde bizlerle ve diğer okurlarla paylaşabilirsiniz.
Gerekli değişiklikleri yaptıktan sonra artık winre.wim i kaydedebilirsiniz. Bu aşamada önemli bir nokta buIunuyor bu önemli nota için aşağıdaki not’ u okumanızı ve atIamamanızı tavsiye ediyoruz yoksa Winre.wim i kayıt sırasında bir hata alırsanız geri dönüşü olmaz ve kaydetme işlemi gerçekleşmez sizi en baa çevirir.
Not: Dism komutunu kuIIanarak bütün yaptığınız değişiklikleri kaydetme aşamasında c: de buluna winre klasörünü ve buna bağlı tüm pencereleri kapatın. oemfactoryrestore.hta yı ve metin editörünü kapatın. Kısacası bu işIe alakalı tüm pencereleri ve araçIarı Dism ile winre.wim i kayıt öncesi kapatın.
Gerekli değişiklikler sonra tüm pencereleri kapattıktan sonra artık Dism iIe winre.wim i kaydedebiIirsiniz.Bunun için komut satırını yönetici olarak çalıştırın ve aşağıdaki komutu(tırnak işaretleri dahil değildir) yazın.
“dism /Unmount-Wim /MountDir:c:winremount /commit”
Dism komutunun en sonunda kullanılan “commit” parametresi yaptığınız değişiklikleri kaydeder eğer commit i koymazsanız sadece açılan (mount edilen) wim imajını geri toplamış olursunuz değişiklikleriniz etkin olmaz eski halinde kalır. Bitene dek bekleyin %100 tamamlandığında artık winre.wim özelleştirme işlemi bitmiş demektir.
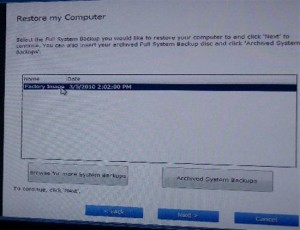

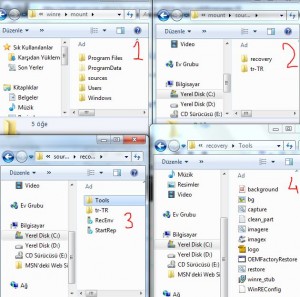
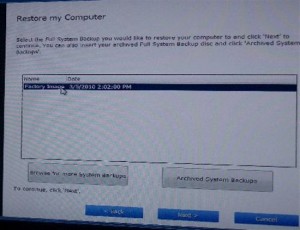
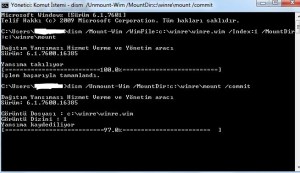
linkleri yenileme sansi var mi
en kısa zamanda yenilenecekler
windows 8 içinde recovery parttion oluşturma EFI ve UEFI için makale ve tool hazırlayabilirmisiniz.
ilginiz için teşekkür ederim.
öyle bir hizmetimiz yok malesef biz burda sadece bulduğumuz programları yayınlıyoruz
linkleri lütfen yenilermisiniz?